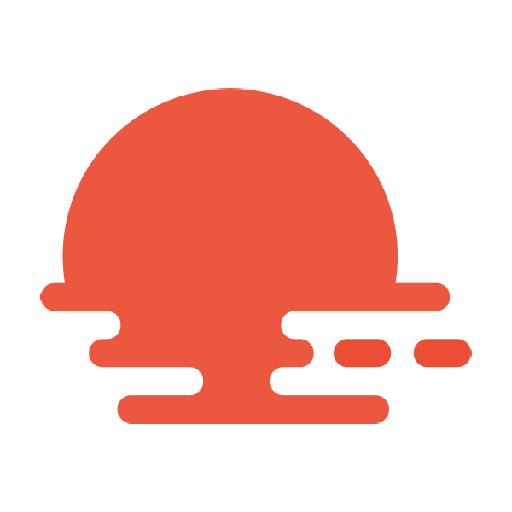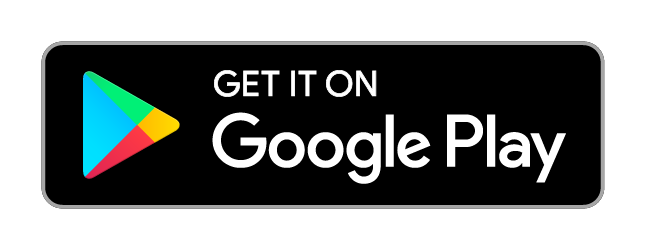Dashboard documentation
OpenWeather Dashboard is
a visual tool for working with weather data and timely tracking of dangerous phenomena. It is easy to start working with the Dashboard. There are 3 steps: Sign up to our service. Alternatively, please use your existing
OpenWeather
username and password.
Go
to the Dashboard. Then, you will be taken to the "Events"
section (the events list will be empty because you haven't set up any triggers yet).
Go
to the "New trigger" section and set up the conditions of your first trigger
by choosing a trigger location, weather conditions, etc. Well done! From now on, you will receive email notifications and see future events on the
Dashboard's main screen as soon as the trigger conditions are met. To set up the trigger you should fill in the required fields on the "New
trigger" screen. Please find below the detailed description of some of them. You can set up the location in any of 3 different ways: Click on the map To select your location just click on any point on the map, then click on the "Select
location" button on the pop-up window with location confirmation. After that, you
will see your location in the "Trigger location" field. You can change the location name to any other name from the Dashboard. Please read below about it. Search by location name You can choose a trigger location by searching by location name. Please input the
location name in the "Search location by name" field and select the desired option
in the drop-down list. After that, you will see a pop-up window on the map with your
location and the filled "Trigger location" field. You can change the location name to any other name from the Dashboard. Please read below about it. Search by geo coordinates You can choose a trigger location by searching by exact geo coordinates. Please
choose the "By coordinates" option below the search location field, then put your
coordinates and click on the "Set" button. After that, you will see a pop-up window
on the map with your location and the filled the "Trigger location" field. You can change the location name to any other name from the Dashboard. Please read below about it. You can specify only one location per trigger. Once you select your location, you can change the display name of the location: While on the "New
trigger" screen click on the "pencil" icon near the "Trigger location" field,
then the field will become editable. Change location name and click on the "Set" button.
To set up the trigger condition you should set a logical condition based on weather data: Choose weather parameter: Set condition of inequality type - less-than (<) or greater-than (>)
signs Input value - the threshold value that should be exceeded or not reached by
the selected weather parameter to meet trigger condition Check units: Please pay attention to the human-readable description of the specified condition under the
"Trigger condition" section to check if the condition is set correctly. You can specify only one weather condition per trigger. Dashboard supports two ways of notifications about upcoming events: On the "Events"
screen in the Dashboard - this is the default option. By email - you should specify email addresses in the "Email notification"
section on the trigger
creation screen. As soon as the trigger condition is met, all recipients
will receive the notification by email. Please check the pricing page to get to know
how many email recipients can be added to each trigger according to your
subscription plan. If you do not see the "Email notifications" section on the "New trigger screen", it means
that email notifications functionality is not included in your current subscription plan. How to set up notifications schedule correctly: Choose the number of days the section "Prior Notifications": Tips: If you want to be notified as early as possible about a weather event, then
select the number 3. If you want to be notified only about today's events, then set the number to
0.
You can manage the list of created triggers, their statuses or change the trigger's name. All
these actions can be done on the "Trigger
list" section or in the trigger's view. View the details of the created trigger Go to the "Trigger
list" section and click on the row with chosen trigger. Update trigger details You can change the trigger name in the "Trigger
list" section by clicking on the "pencil" icon and editing the name. You can
also edit the trigger on the trigger card. Please note that you can update only trigger's name. If you want to change trigger's conditions, email recipients list, etc., then you
should create a new trigger. Activate/Deactivate If you want to temporarily stop getting notifications about one of your created
triggers, you can deactivate this trigger. This option is useful if you create seasonal triggers. For example, for some northern
countries it might be important to track when the air temperature drops below 0°C during
autumn or spring, but for the winter season it can make no sense because the air
temperature is significantly below 0°C throughout the whole season. You can change the status of one of your triggers in the "Trigger
list" section by clicking on the "pencil" icon and switching the toggle button.
You can also edit the trigger status on the trigger card. Please note that deactivated triggers are counted in your limits in the same way as
active triggers. Delete trigger You can delete one of your triggers in the "Trigger
list" section by clicking on the "delete" icon. You can also delete the trigger
on the trigger card. As soon as the trigger condition is fulfilled, the trigger event(s) is/are generated. All
forecasted events are displayed on the Trigger
events screen. Please pay attention to the number of generated events per day. If you see that number of
forecasted events more than you see in the list, then open the full list of events by clicking
on the "open" icon. Please note that all dates and time in the Dashboard are displayed in UTC time.
How to start
Detailed instruction of how to set up a trigger is available here.How to set up a trigger
Trigger location
Change location name
Trigger conditions
Air temperatureWind speedPrecipitation The liquid equivalent of any types of precipitations
(rain, snow, frozen rain, ice pellets)
Notifications
How to manage your triggers
Trigger events